
Veeam Backup & Replication 9.0 Yapılandırma ve Yönetim
Veeam Backup & Replication, sanallaştırılmış uygulamaların ve verilerin yedeklenmesi, kurtarılması ve replikasyonu için platform sunar.
Veeam Backup & Replication, hiçbir aracı kullanmadan, vSphere ve Hyper-V sanal ortamları için hızlı ve güvenilir görüntü tabanlı yedekleme sunarak, hem daha kısa yedekleme pencereleri elde etme hem de yedekleme ve depolama maliyetlerini düşürme yeteneği kazandırır.
Veeam Backup & Replication, tek dosya, sanal makinelerin tamamı ve uygulama öğeleri için son derece hızlı ve güvenilir geri yükleme sunarak neredeyse her kurtarma senaryosuna güvenmenizi sağlarken, 15 dakikanın altında, düşük kurtarma zamanı hedeflerine (RTO) ulaşma kabiliyeti kazandırır.
gelişmiş, görüntü tabanlı sanal makine replikasyonu ve kolaylaştırılmış felaket kurtarma sunarak, iş için kritik uygulamalarınızın kesintisiz çalışırlığını sağlar. Veeam, TÜM uygulamalar için 15 dakikanın altında kurtarma zamanı hedefi (RTO) elde etme kabiliyeti kazandırır.
Veeam Backup & Replication v9.0 Backup Job Oluşturma
Veeam Backup & Replication v9.5 konsolunu açıyoruz.

Veeam Backup & Replication v9.0 konsolunda bulunan BACKUP & REPLICATION bölümünde bulunan Jobs sekmesinden ekleyebiliriz

Veeam Backup & Replication v9.0 konsolunda bulunan BACKUP & REPLICATION bölümü altında Jobs sekmesi üzerinde sağ tuş Backup Job ya da üstteki Primary Jobs menüsü altında Backup Job tıklayarak Veeam Backup & Replication v9.0 üzerinde Backup Job yapılandırma işlemini başlatabilirsiniz.
Name ekraninda ben genellikle Backup alacağım sunucun ismini ayrica haftalık, aylık hatta yıllık gibi adlandırarak yapılandırıyorum. Dilerseniz siz de bu şekilde yapılandırabilirsiniz. Gerekli yapılandırmayı tamamladıktan sonra Next diyerek devam ediyoruz.

Virtual Machines ekranında ise Backup alacağınız Virtual Machine ( Sanal Makina ) eklemek için Add diyoruz.
Virtual Machine kısmından hangi sanal sunucunun yedeğini alınacaksak ekleyip, Add diyerek Backup Job’ımız içerisine ekliyoruz
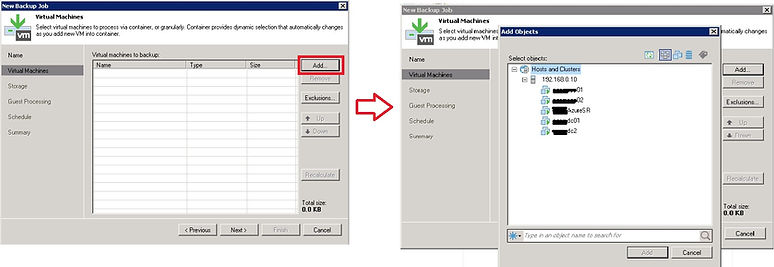
Yedeğinin alınmasını istediğim sunucuyu seçip Next ile devam ediyorum.
Storage kısmında Advanced sekmesini seçiyoruz. Restore point to keep disk seçeneği default olarak 14 gelmektedir. Ortaminizdaki disk boyutunuzun kapasitesine göre buradaki değeri yapılandırabilirsiniz

Advanced Settings ekraninda Reversed incremental (slower) ve Incremental backup (recommended) türleri bulunmaktadır.
-
Reversed incremental : Veeam Backup & Replication üzerinde alinan ilk Virtual Machine ( Sanal Makina ) yedekleme işleminde full backup (.vbk ) olarak alınır.Daha sonraki backup incremental ( .vrb ) olarak alınır. Veeam Backup & Replication sadece en son backuptan sonra değişen Data Blocklarını yedeklemektedir. Alinan her Reversed incremental backup işleminde hem ( .vrb ) olarak incremental yedek alınır hem de ( .vbk ) olarak alinan full backup dosyalari güncellenmektedir. Reversed incremental olarak alinan Backup yapılandırmasinda periyodik olarak full backup almaya gerek yoktur.Bu yedekleme türünde periyodik olarak full backup almaya gerek yoktur.
-
Incremental : ilk yedeklemede full yedek (.vbk) alınır.Bundan sonraki yedekler incremental (.vib) alınır ve en son full veya incremental yedekten sonra değişen kısımlar alınmaktadır.Incremental backup seçerseniz periyodik olarak full backup almanız gerekecektir. Synthetic Full Backup,oluşturmak için Enable Synthetic fulls (forever-incremental) kutucuğunu işaretliyoruz.Days butonu ile full backup alınacak günleri belirleyebiliriz.

Choose Days ekraninda Haftada bir Saturday ( Cumartesi ) günü olarak belirliyoruz.

Storage ekranında gerekli yapılandırmayı tamamladıktan sonra Next diyerek devam ediyoruz.
Guest Processing ekraninda ise iki seçenek yer almaktadır.
-
Enable application-aware image processing : Herhangi bir veri kaybı olmadan uygulamaların başarılı bir şekilde kurtarılmasını istiyorsanız bu seçeneği işaretlememiz gerekmektedir.
-
Enable guest file system indexing : Virtual Machine ( Sanal Makine ) içerisindeki dosyaların indekslenmesini istiyorsanız bu kutucuğu işaretlemeniz gerekmektedir.Bu indeksleme Veeam Backup Enterprise Web UI aracılığıyla hızlı ve doğru arama gerçekleştirmenizi sağlamaktadır.
Guest Processing ekraninda gerekli yapılandırmayi tamamladiktan sonra Next diyerek devam ediyoruz.

Schedule ekranında ise backup alma sürelerini belirliyoruz. Aşağıda karşımıza bazı terimler gelmektedir bunları kısaca özetleyecek olursak;
-
Daily at this time : Her gün belirli bir saatte, çalışma günleri, haftanın belirlenen günlerinde belirlenen saatlerde
-
Montly at this time : Belirlenen ayların belirlenen günlerinde yedek alınması için
-
Periodically every : Örneğin sabah 9.00 ile akşam 18.00 arasında her 2 saatte bir çalıştır
-
After this Job : Belirlediğiniz bir job bittikten sonra otomatik olarak başlaması için,
-
Automatic Retry : Herhangi bir sebepten dolayı hata verirse kaç defa yeniden denemesi seçebiliriz.
-
Backup Window : Eğer görev belirlenen saatlerde tamamlanmamış ise iptal edebiliriz.
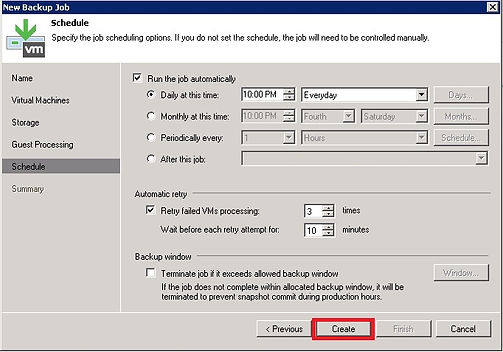
Schedule ekranında gerekli yapılandırmayı tamamladıktan sonra Create diyerek Backup Jobs oluşturuyoruz.

Summary ekranında yapmış olduğumuz ayarların özet bilgisi yer almaktadır. Summary ekranında Run the job when I click Finish kutucuğunu işaretlersek Backup Job otomatik olarak start olacaktır. Finish diyerek yapılandırmayi sonlandırıyoruz.