
Configurazione e gestione di Veeam Backup & Replication 9.0
Veeam Backup & Replication fornisce una piattaforma per il backup, il ripristino e la replica di applicazioni e dati virtualizzati.
Veeam Backup & Replication fornisce backup basati su immagine rapidi e affidabili per ambienti virtuali vSphere e Hyper-V senza utilizzare alcuno strumento, offrendo la possibilità sia di ottenere finestre di backup più brevi sia di ridurre i costi di backup e storage.
Veeam Backup & Replication ti dà la possibilità di raggiungere obiettivi di tempo di ripristino (RTO) bassi di meno di 15 minuti, consentendoti di fare affidamento praticamente su qualsiasi scenario di ripristino fornendo un ripristino estremamente veloce e affidabile di singoli file, intere VM e elementi dell'applicazione.
Assicura il tempo di attività ininterrotto delle applicazioni business-critical offrendo una replica delle VM avanzata basata su immagini e un ripristino di emergenza semplificato. Veeam aggiunge la possibilità di raggiungere un obiettivo del tempo di ripristino (RTO) inferiore a 15 minuti per TUTTE le applicazioni.
Creazione di processi di backup Veeam Backup & Replication v9.0
Apriamo la console Veeam Backup & Replication v9.5.

Possiamo aggiungerlo dalla scheda Jobs nella sezione BACKUP & REPLICATION della console Veeam Backup & Replication v9.0.

È possibile avviare il processo di configurazione del processo di backup su Veeam Backup & Replication v9.0 facendo clic con il pulsante destro del mouse sul processo di backup nella scheda Jobs nella sezione BACKUP & REPLICATION nella console Veeam Backup & Replication v9.0 o facendo clic su Backup Job sotto i processi primari menu in alto.
Nella schermata Nome, di solito configuro il nome del server di cui acquisterò il backup nominandolo settimanale, mensile o annuale. Puoi anche configurarlo in questo modo, se lo desideri. Dopo aver completato la configurazione necessaria, continuiamo dicendo Avanti.

Nella schermata Macchine virtuali, fare clic su Aggiungi per aggiungere la macchina virtuale di cui verrà eseguito il backup.
Aggiungiamo il server virtuale di cui eseguiremo il backup dalla sezione Macchina virtuale e lo aggiungiamo al nostro processo di backup facendo clic su Aggiungi.
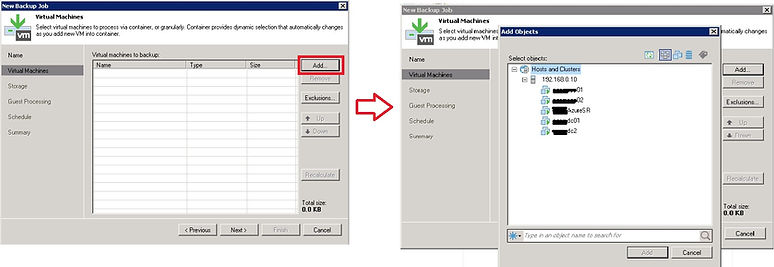
Scelgo il server di cui voglio eseguire il backup e continuo con Avanti.
Nella sezione Archiviazione, scegliamo la scheda Avanzate. Il punto di ripristino per mantenere l' opzione del disco è 14 per impostazione predefinita. È possibile configurare il valore qui in base alla capacità della dimensione del disco nel proprio ambiente.

Esistono tipi di backup incrementale invertito (più lento) e incrementale (consigliato) nella schermata Impostazioni avanzate.
Incrementale inverso: la prima macchina virtuale su Veeam Backup & Replication viene considerata come backup completo (.vbk) nel processo di backup, mentre il backup successivo viene considerato incrementale (.vrb). Veeam Backup & Replication esegue il backup solo dei blocchi di dati modificati dall'ultimo backup. In ciascuna operazione di backup incrementale invertito, entrambi i backup incrementali vengono presi come (.vrb) e i file di backup completi presi come (.vbk) vengono aggiornati. Non è necessario eseguire periodicamente il backup completo nella configurazione di backup, che viene invertito in modo incrementale.In questo tipo di backup, non è necessario eseguire periodicamente backup completi.
Incrementale: il primo backup è il backup completo (.vbk). I backup successivi sono incrementali (.vib) e le parti modificate vengono prese dopo l'ultimo backup completo o incrementale. Se scegli il backup incrementale, dovrai eseguire un backup completo backup periodicamente. Per creare un backup completo sintetico, selezioniamo la casella Abilita i backup completi sintetici (incrementale per sempre). Con il pulsante Giorni, possiamo determinare i giorni in cui eseguire il backup completo.

Nella schermata Scegli giorni , lo impostiamo come sabato una volta alla settimana.

Dopo aver completato la configurazione necessaria nella schermata di archiviazione, continuiamo dicendo Avanti.
Ci sono due opzioni nella schermata Elaborazione ospite.
Abilita l'elaborazione delle immagini in grado di riconoscere le applicazioni: se desideri ripristinare correttamente le applicazioni senza alcuna perdita di dati, è necessario selezionare questa opzione.
Abilita l'indicizzazione del file system guest: se desideri che i file nella macchina virtuale vengano indicizzati, devi selezionare questa casella, che consente di eseguire ricerche rapide e accurate tramite l'interfaccia utente Web di Veeam Backup Enterprise.
Dopo aver completato la configurazione necessaria nella schermata Elaborazione ospite, continuiamo dicendo Avanti.

Nella schermata Pianificazione, impostiamo l'ora del backup. Di seguito sono riportati alcuni termini, se li riassumiamo brevemente;
Ogni giorno a quest'ora: ogni giorno a un'ora specifica, giorni lavorativi, a orari specificati in giorni della settimana specificati
Mensile in questo momento: per eseguire backup nei giorni specificati dei mesi specificati
Periodicamente ogni: ad esempio, eseguilo ogni 2 ore tra le 9:00 e le 18:00
Dopo questo lavoro: per avviare automaticamente un lavoro al termine di questo lavoro,
Riprova automatica: se non riesce per qualsiasi motivo, possiamo scegliere quanti tentativi.
Finestra di backup: se l'attività non viene completata entro le ore specificate, possiamo annullarla.
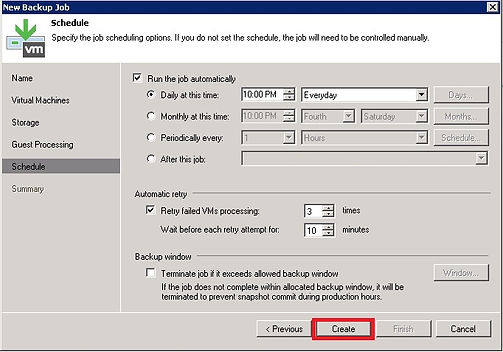
Dopo aver completato la configurazione necessaria nella schermata Pianificazione, creiamo processi di backup dicendo Crea.

Nella schermata Riepilogo sono disponibili informazioni di riepilogo delle impostazioni effettuate. Se selezioniamo la casella Esegui il lavoro quando faccio clic su Fine nella schermata Riepilogo, il processo di backup verrà avviato automaticamente. Terminiamo la configurazione dicendo Fine.